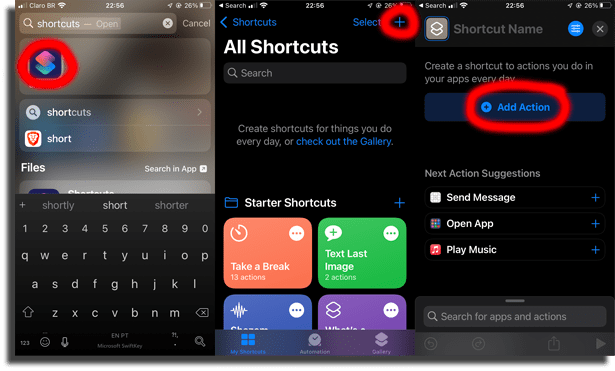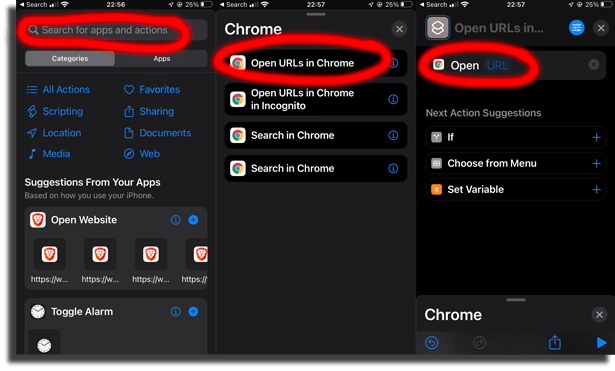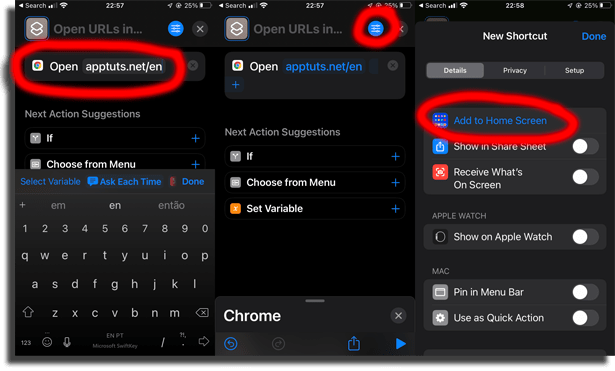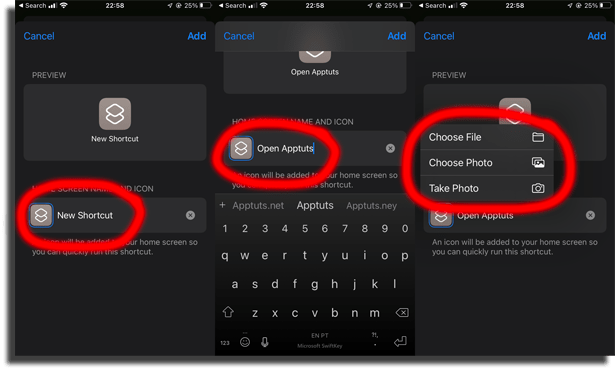With these shortcuts, you’ll be able to perform the most important actions on your Apple smartphone very easily, since you’ll create an entire new action that will be performed with one touch. Check out how you can do this below!
What is the Shortcuts app?
This app is a very useful tool for iPhones, developed by Apple. The app, in short, allows its users to create “macros” to perform specific tasks on their smartphones. These macros can be shared by anyone, so you can find shortcuts to pretty much anything online. Initially it was an University of Michigan project under the name of WorkFlow. However, Apple liked it so much that in 2017 (almost 3 years after its introduction) it acquired the program. These days, it’s very easy to add a shortcut to your iPhone home screen using the app!
What can I do with the Shortcuts app?
For starters, it’s good to be clear that Shortcuts is a quick and simple way to accomplish multiple tasks with your apps with just a tap, or by asking Siri. It comes with 300 default actions so you can streamline your iPhone from the start, no need to look up anything on the internet. Using Shortcuts, it is possible, for example:
Ask Siri for directions to go home; Create animated GIFs; Create PDFs through other apps; Add a link to page; Send text messages; Make phone calls; And much more!
How to add a shortcut to my iPhone start screen?
Right! Agora você já conhece um bom tanto desse incrível aplicativo, então chegou a hora de te explicarmos como pode colocar eles diretamente na sua tela inicial do iPhone. Para isso, basta seguir esses passos: Right! Now you know quite a bit about this amazing app, so it’s time for us to explain how you can place them directly on your iPhone home screen. To do this, just follow these steps:
In case you don’t have a shortcut created, it will be necessary to create one; First, open the Shortcuts app; Right after that, touch the + button on the right corner at the top of the screen to create it; There, you’ll have to add an action upon touching the Add Action button;
As an example, we are going to teach you how to open a website through the use of a shortcut, in any of the best web browsers you can find out there; On the bar that says Search for apps and actions, type the name of the browser you want to create a shortcut for to add to the iPhone’s start screen. In our example, we are using Chrome; Touch Open URLs in Chrome. For other apps, there will be a similar option; There will be a screen where you’ll see the Open URL option;
Touch on URL and then type the website you want it to link to. In our example, I typed apptuts.net, to access our website easily; Now, touch the settings icon, right beside the X on the right corner at the top of the screen; Touch the first option, the only one in blue, that says Add to Home Screen so it appears on your iPhone start screen;
Set how you want the icon to look like and name it; Upon touching the current icon, you’ll be able to Choose File, Choose Photo, or Take Photo to use as icon; Upon touching the current name of the shortcut, you’ll be able to whatever you want as a name; To end the whole thing, touch the Add button to place it on your start screen. There you go!
Did you like our guide on how to add a shortcut to the iPhone start screen?
Leave us a comment down below telling us if this article was useful to you! You can also share anything that would make this process easier! If Apple is your thing, how about checking out these alternatives to Apple Notes or these cool things you can do with an Apple Watch!