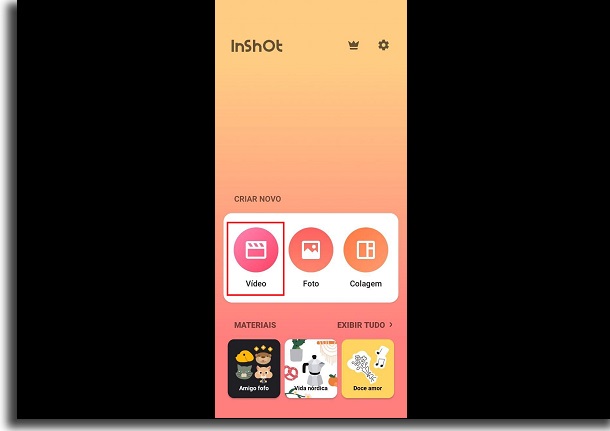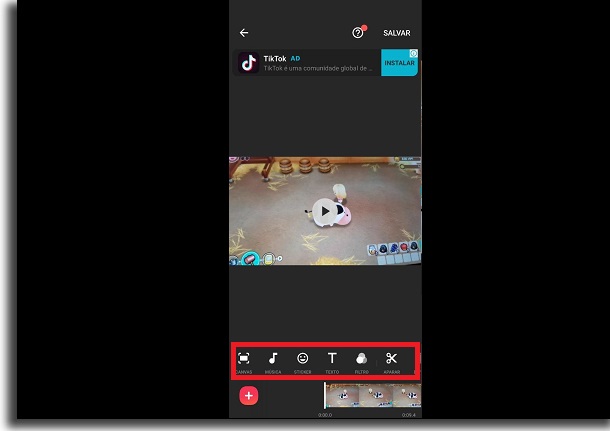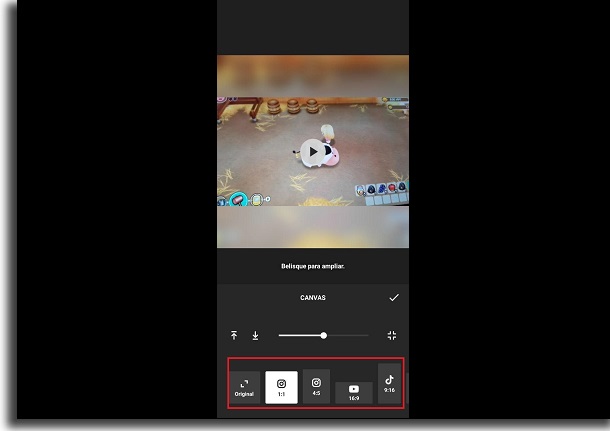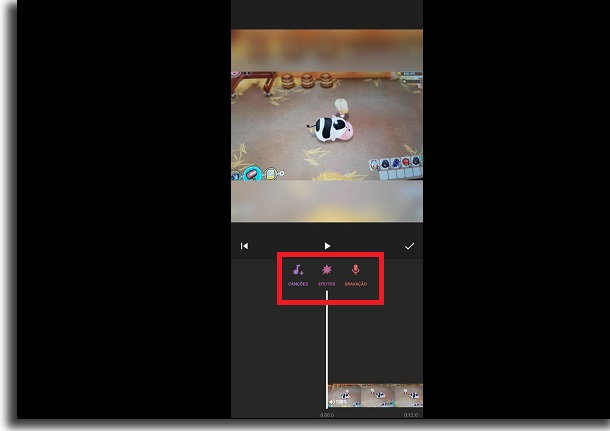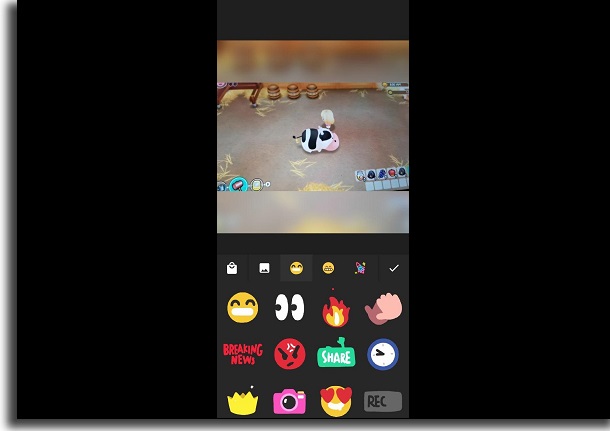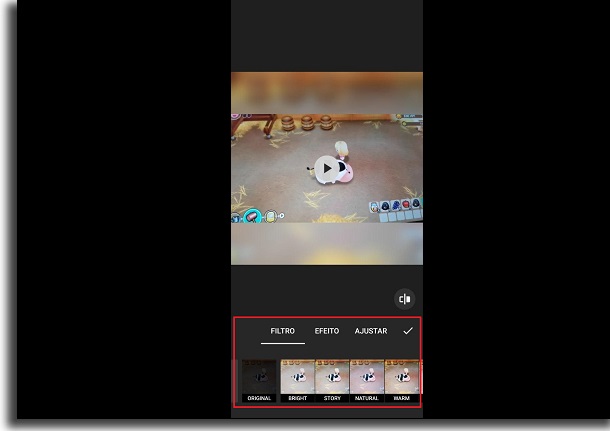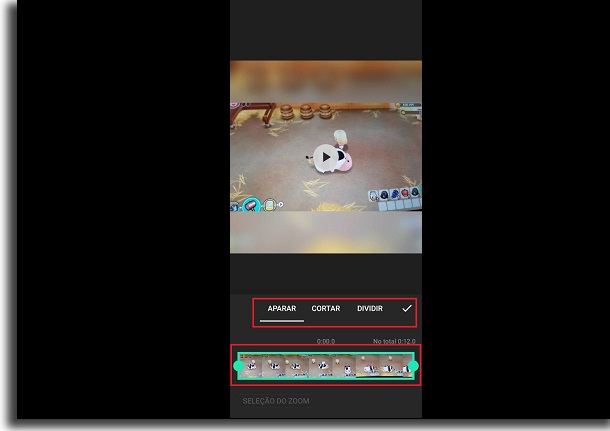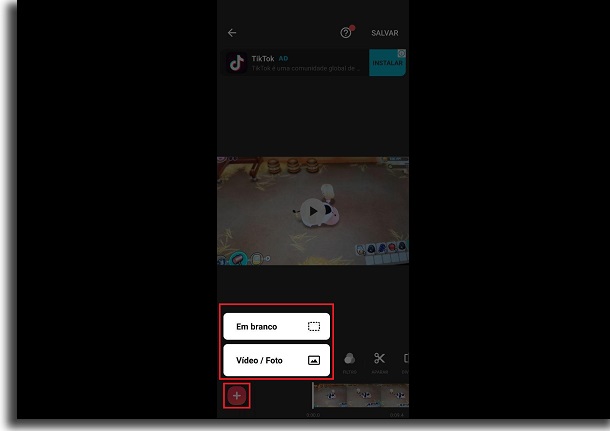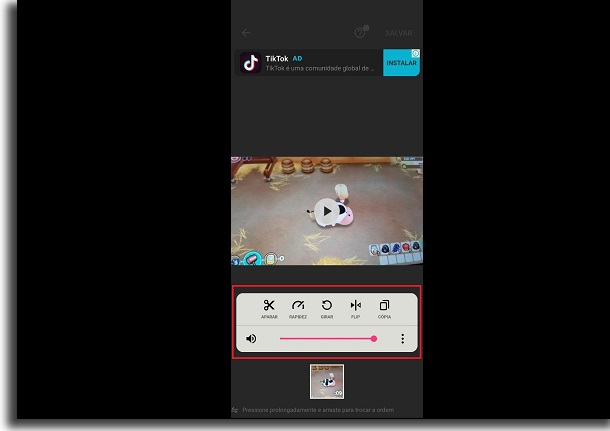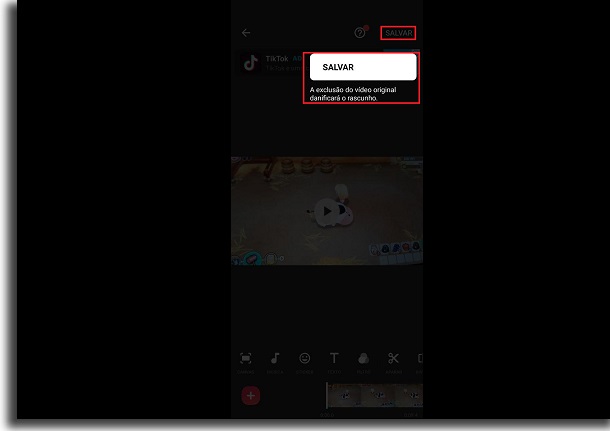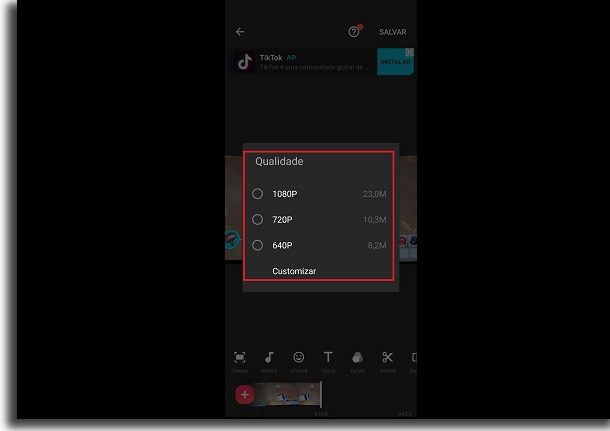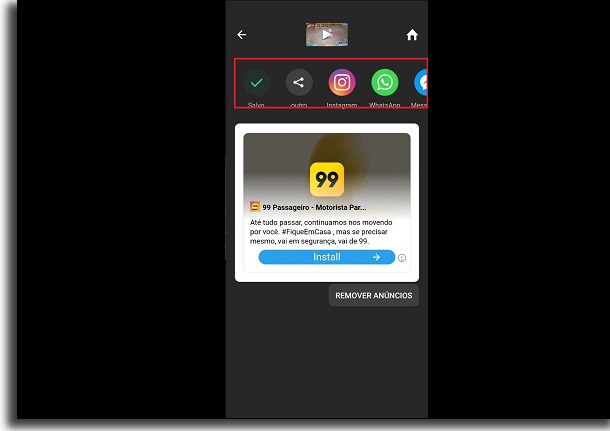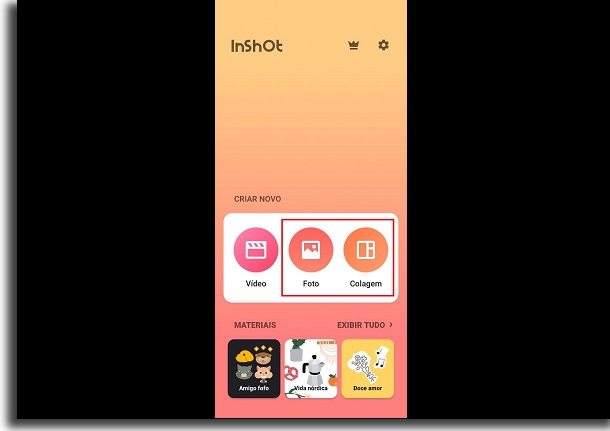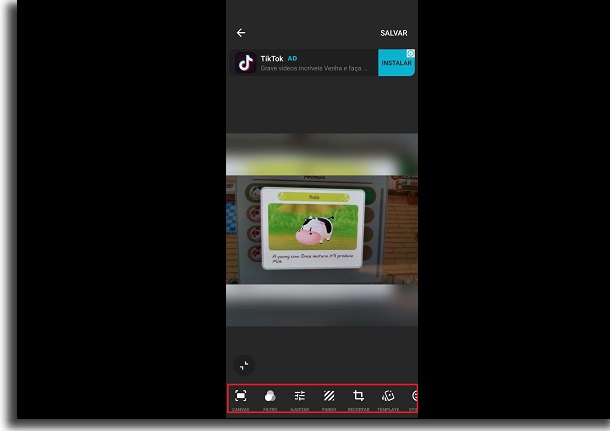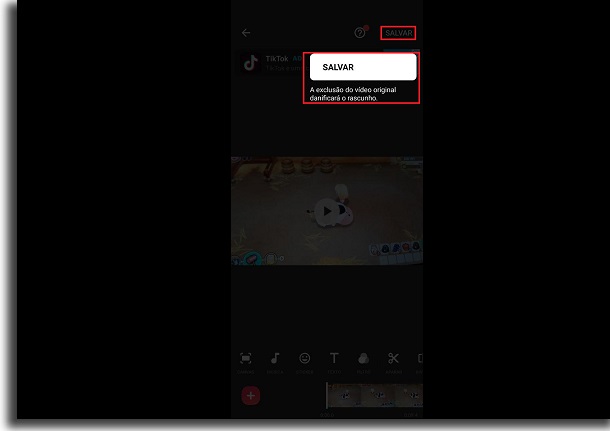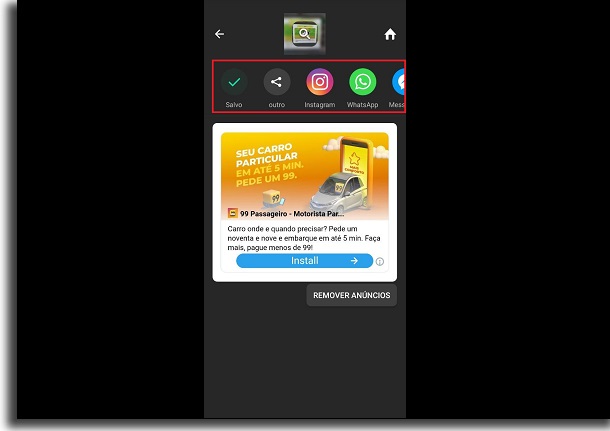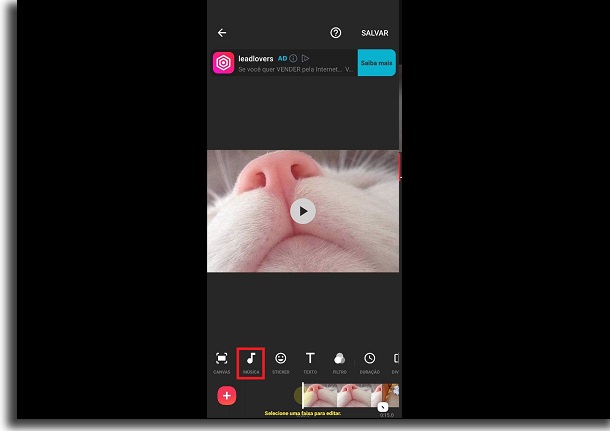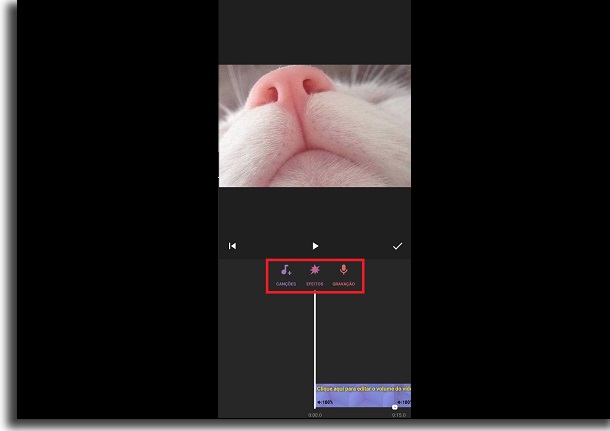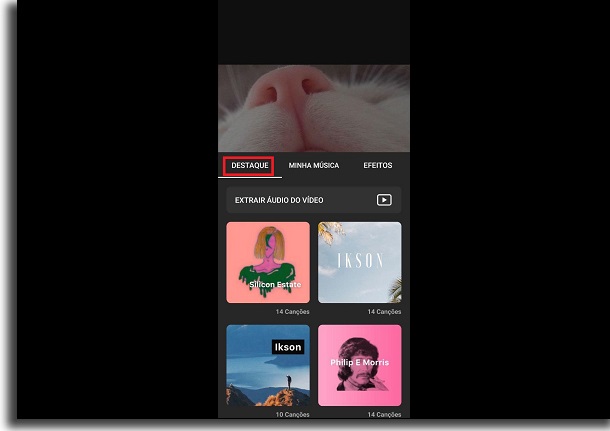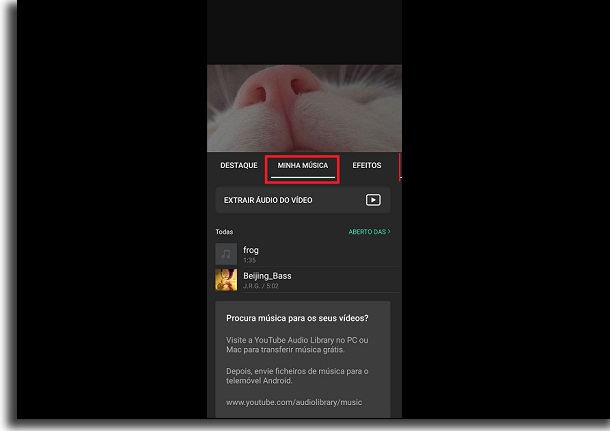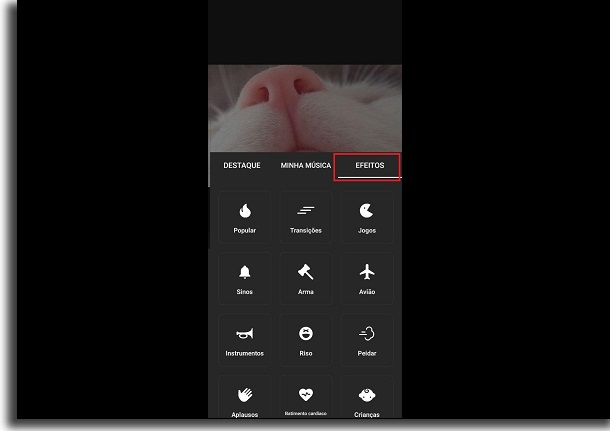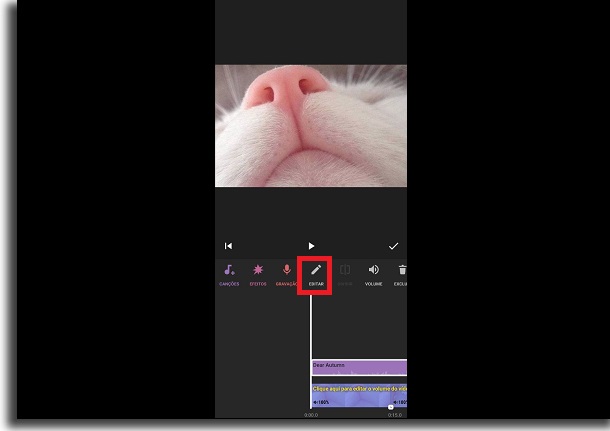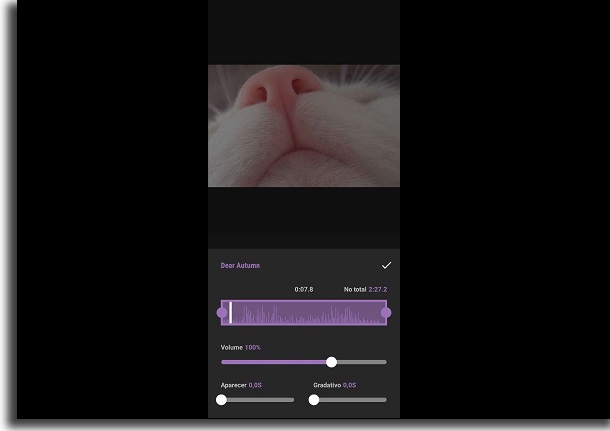Felizmente, o app também é muito leve e fácil de usar. Para saber como o app funciona e o que ele tem a oferecer, nós preparamos um guia bem completo. Caso tenha ficado curioso, basta ler o tutorial abaixo para conhecer mais sobre o Inshot.
Inshot: como usar o app no Android e iPhone
Como não dá para fazer muita coisa sem o Inshot instalado, este vai ser o nosso primeiro passo. Como o aplicativo está disponível tanto no Android como no iPhone, não é muito difícil de usá-lo em aparelhos modernos. Você pode baixá-lo agora de graça na Google Play ou App Store. O app também pode ser usado de graça, mas há uma versão paga que adiciona alguns recursos a mais.
Como usar o editor de vídeo no Inshot
Com o Inshot pronto para ser usado em seu smartphone, abra-o pela primeira vez. Você verá um menu inicial com as opções básicas e uma opção para a loja dos recursos pagos. Para começar a saber sobre o Inshot e como usar, vamos usar seu editor de vídeos. Então, clique na opção “Vídeos” para continuar.
Aqui, será necessário escolher um ou mais dos vídeos disponíveis em sua galeria. Feito isso, você irá direto para o menu do editor de vídeo do app, onde há inúmeros recursos.
A opção “Canvas”, por exemplo, permite que você mude o formato do tamanho do vídeo. Ele tem opções para vídeos do Instagram, Snapchat, etc.
Se escolher a opção “Música”, você terá como colocar uma canção, efeito ou gravação para tocar com o vídeo. Nós vamos nos aprofundar nisso mais tarde em nosso tutorial, mas basta saber que a opção está bem aqui.
Já a opção “Sticker”, permite que selecione entre diversas figurinhas que pode colocar no vídeo.
A próxima opção é a do “Filtro”, que é exatamente o que o nome já revela. São diversos filtros diferentes que pode aplicar no vídeo para dar uma aparência diferenciada.
Em seguida, temos a opção de “Aparar”, que basicamente deixa que você corte e edite o vídeo como quiser. Há alguns tipos diferentes de corte, sendo que você pode tirar um trecho, fazer uma edição maior ou até dividir o vídeo. Treine aqui para entender o Inshot e como usar o app.
Você também pode clicar no símbolo de “+” para adicionar outros trechos de vídeos. Isso é ótimo caso queira usar vários vídeos diferentes para criar um só.
Outra coisa legal é que se clicar na linha do tempo do vídeo, você terá uma barra de atalhos do que pode realizar. Essas serão as ações mais comuns e utilizadas do app, o que deixa seu uso bem mais rápido.
Quando terminar de usar o editor de vídeo do app, clique na opção “Salvar” na parte direita superior da tela.
Agora, é só selecionar a qualidade em que quer que esse vídeo seja salvo.
Enfim, você poderá escolher compartilhá-lo em suas redes sociais além de salvá-lo em seu smartphone.
Bem simples, não é? O procedimento para editar outros vídeos é exatamente igual, bastando que selecione os recursos que prefere usar.
Inshot: como usar o editor de fotos
Para fazer edição de fotos usando o Inshot, os passos a se seguir não são tão diferentes assim. Primeiro, é preciso ir até aquele menu inicial e selecionar “Imagens” ou “Colagens” dependendo do que preferir.
Depois, terá de selecionar qual imagem quer editar entre as opções da sua galeria. Isso nos levará para a tela de edição de fotos, na qual vai notar que as opções são bem parecidas com o editor de vídeo.
Como dá para ver na imagem acima, há opções para colocar filtro, adicionar stickers, texto, ajustes de tamanho e muito mais. Aqui fica mais a seu critério dependendo de como quer editar a imagem. De qualquer forma, quando terminar suas edições, é só clicar em “Salvar”.
Logo em seguida, escolha se só quer salvar a imagem no smartphone ou se também quer compartilhá-la nas redes sociais.
E é assim que você edita fotos facilmente no Inshot. Basta experimentar com as opções de filtro, stickers, texto e mais para fazer imagens ainda mais interessantes com o app.
Editor de música no Inshot
Nós mencionamos antes que nas opções de edição de vídeo, é possível adicionar música. O legal é que além de adicionar canções, efeitos ou gravações feitas na hora, você também pode editar alguns elementos da faixa usada. Para fazer isso, inicie sua edição de vídeo normalmente, como mostramos mais cedo. Só que desta vez, faça questão de ir na opção “Música” para continuar a aprender como usar o Inshot.
Quando fizer isso, você irá para um sub menu especial. É aqui que dá para escolher entre colocar canções, efeitos e gravações.
Ao escolher a opção “Canções”, haverá algumas alternativas. Em “Destaque”, você verá músicas que são bem populares sendo fornecidas no app.
Na aba “Minha música”, você terá a opção de adicionar canções armazenadas no seu smartphone.
Já na aba de “Efeitos”, verá diferentes efeitos que o app fornece e que você pode usar sem ou com músicas.
Tudo o que escolher será adicionado em uma linha do tempo do menu de música. Ao clicar na opção “Editar”, você poderá fazer algumas alterações limitadas.
Com dá ver, isso é bem diferente de usar o editor de vídeo. Afinal, não há tantas opções assim de como editar a música ou efeitos, mas ainda pode ser útil.
Quando tiver concluído essas alterações, é só salvar e voltar para o menu do editor de vídeo normal do Inshot. Em seguida, é só seguir os mesmos passos que demonstramos mais cedo para finalizar o vídeo.
Gostou das dicas de InShot?
Deu para aproveitar o nosso tutorial para aprender como usar o editor de vídeo, fotos e música do Inshot? Bem interessante para um aplicativo que pode ser usado gratuitamente, não acham? Ou não curtiu tanto assim o app e busca alternativas? Se esse é o seu caso, te apresentamos o Movavi Clips. Disponível para smartphones Android ou iPhone, ele conta com funções parecidas. Porém, pode ser mais fácil de se adaptar. Você pode baixar o Movavi Clips ao acessar o link agora mesmo!